In this post we will see how to Upgrade vcenter 7.0U2
we have downloaded vcenter 7.0U2b (17958471)
1) Mount the iso .
Go to the disk mounted and then go to the location E:\vcsa-ui-installer\win32 .
Run the installer shown below.

2) Here we will click on upgrade to start the upgrade process.

3) There are 2 stages for the upgrade.
a) deploy vcenter server
b) setup vcenter server
Deploy will be the first stage of the upgrade where it will only deploy the appliance.
In second stage the appliance takes the configuration from the old vcenter .
Click next button.

4)Accept EULA and click next.

5)Enter the appliance FQDN and click on connect to source.

6)Enter the source appliance sso details as below.
also enter the esxi host where the old vcenter is deployed.

7)Click on yes to accept the certificate warning.

8)enter the details of the new appliance deployment esxi or vcenter.

9)Enter the details of the target vm name and root password.

10)Select the deployment size.I have selected tiny option based my infra.
one can select different option based on his infra.

10)The datastore for the new appliance has been selected.

11)Enter the network details of the appliance here.
click next.

12)check the details of the upgrade and click on finish.

13) The new vcenter appliance deployment starts as below.

14)the stage 1 deployment completes with success message.

Stage 2
1)Stage 2 starts after the deployment of the new vcsa.
click next to continue with the upgrade.

16)Make sure the old vcenter has SSH port opened for this step.
click next and it will precheck all the things befor installation

2) Precheck has some warning check the warnings if this can affect the system.

17)chose the right upgrade data as per you environment.
i am selecting the 1st option here.

4) CEIP has been dis selected as i don't want here. but if some body wants it can select the option.

5) finally the last wizzard for rechecking every thing.
check the check box for successfully backing the source vcsa data.
If not backed up then back it up and take a snapshot as well.
Click on finish.

6) A warning sign appears to warn about the vcenter getting shutdown.
Click ok to proceed.

7) A popup appears to ask for root password for the old appliance.


8) upgrade starts with 3 stages
a) copy of data from old vcenter to new.
b) Setup target vcsa and starting of services.
c) importing old vcsa data

9) once completed the successful message appears.

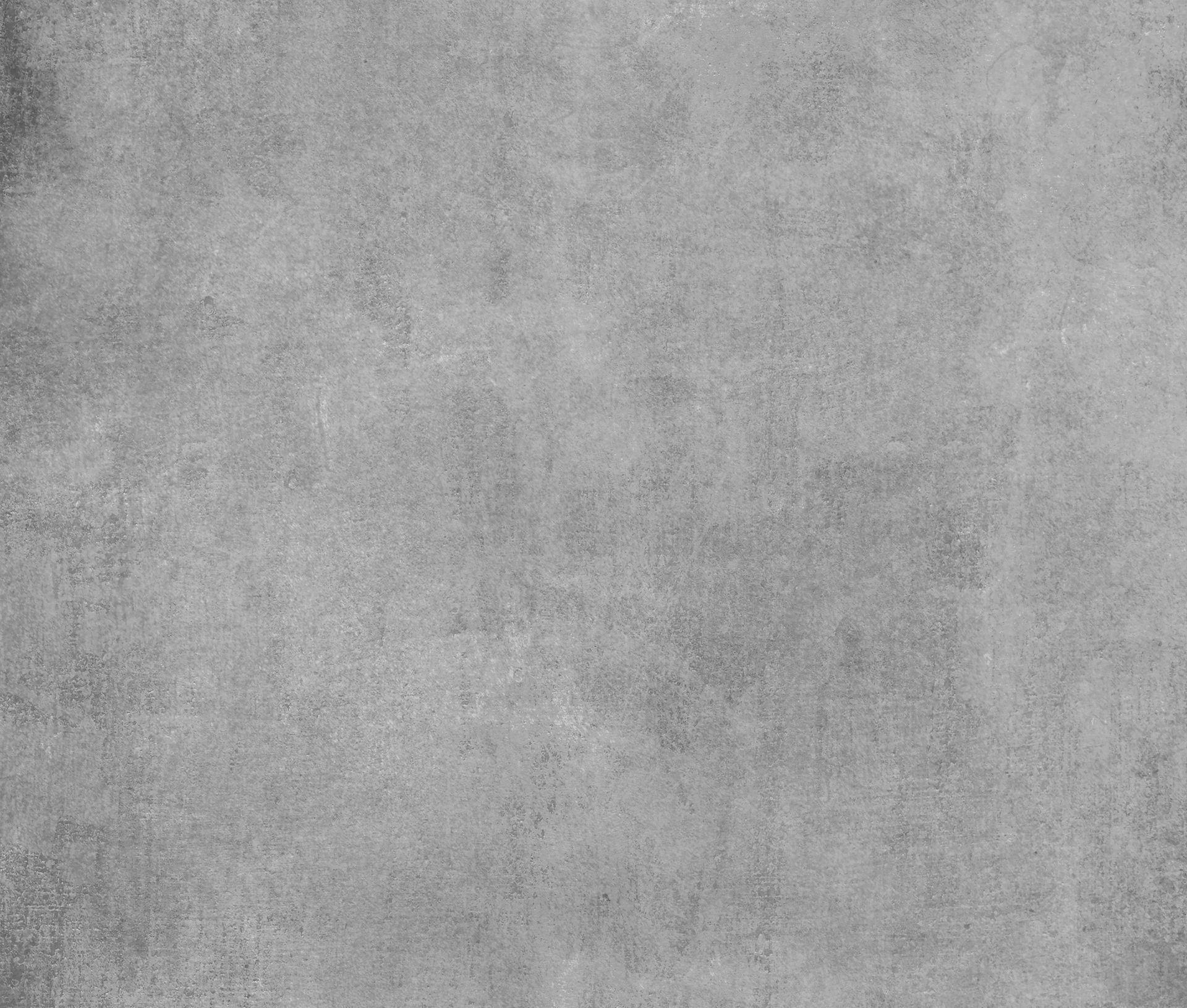
Comments