In this post we will see how to install vcenter 7.0U2
lets see the different versions of vcenter server available.
https://kb.vmware.com/s/article/2143838
we are downloading vcenter 7.0U2b (17958471)

The highlighted version is the vcsa version has been downloaded.
Pre-requisite: Make sure the DNS entry for the vcenter has already been added to the DNS server.
Now we will see how to install vcenter server.
1) Mount the iso .
Go to the disk mounted and then go to the location E:\vcsa-ui-installer\win32 .
Run the installer shown below.

2) We have 4 options here
a) Install
b) Upgrade
c) Migrate
d) Restore
we will click on install for this

3) There are 2 stages for the installation.
a) deploy vcenter server
b) setup vcenter server
Deploy will be the first stage of the installation where it will only deploy the appliance.
In second stage vcenter will configure the sso and the services will be started.
Click next button.

3) Accept the EULA and click next.

5) The next option is where the deployment needs to be done.
we can chose either an esxi or an existing vcenter for deployment.
Here we have chosen an esxi host as shown.
Click next to continue.

Click yes to accept the license.

6) Enter the VM name and root password for the appliance .

7)Chose the deployment sixe based on your infrastructure.
Here I have chosen tiny for my home lab.
Click next.

7) Select the datastore for the deployment.
Click next.

8)Enter the network details of the appliance here.
click next.

9) In the last page make sure all the entries we made is correct and click finish.

10)The stage 1 installation would start like below.

12)Click continue to move to next stage.

Stage 2
1)Now we move to stage 2 click next to proceed.

2)I am leaving the time synchronization mode as it is will do it later on.
Click next.

3) This is to create and configure SSO domain.
I am creating a new domain here as i want to create new domain and don't want to add to another domain.

4) I don't want to connect to CIEP so unchecking the option.

5) The final configuration is shown and click finish.

6) A popup warning comes so click ok.

6) installation for stage 2 starts.

7)After the installation completes the success message displays as below.

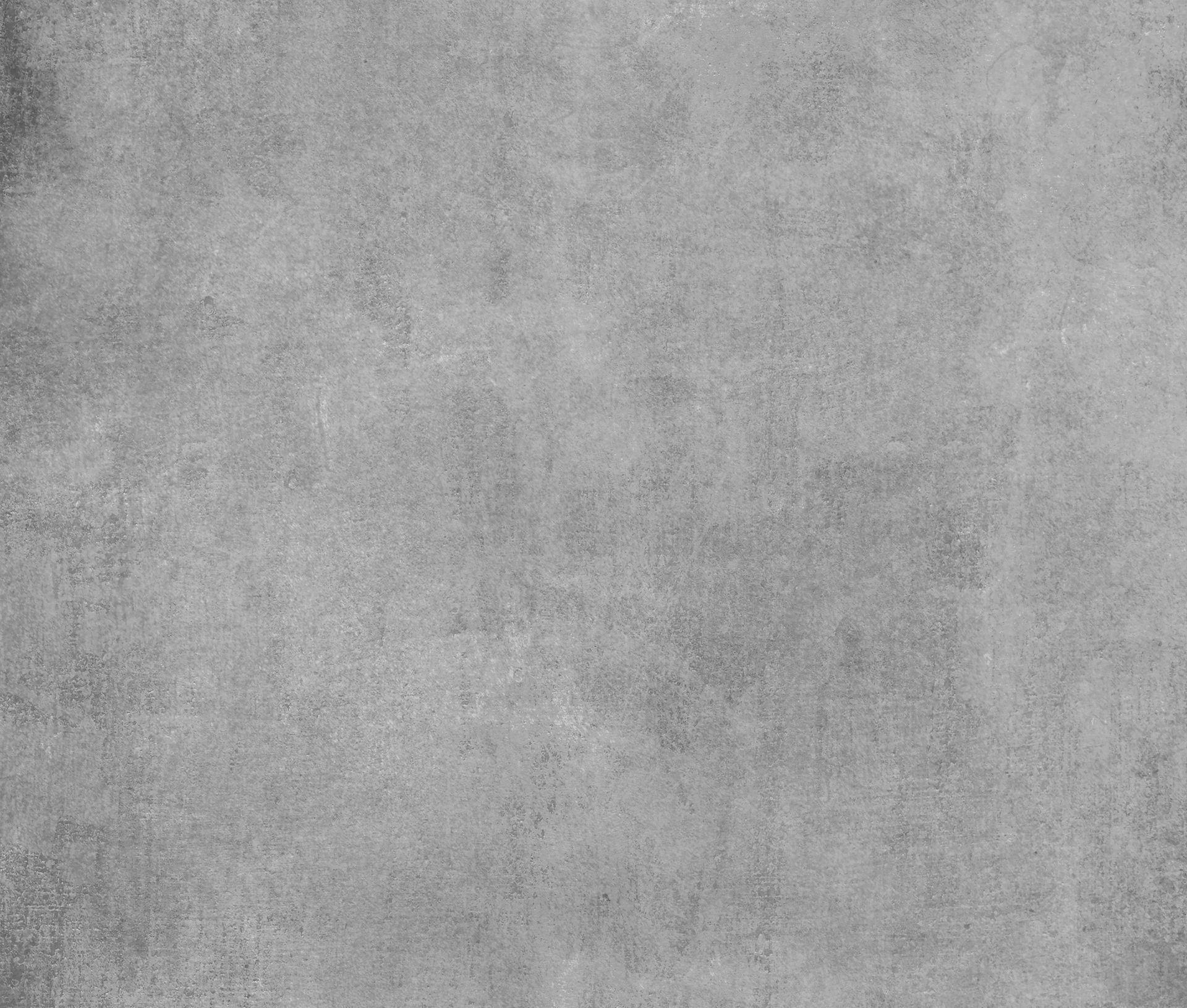
Comentarios